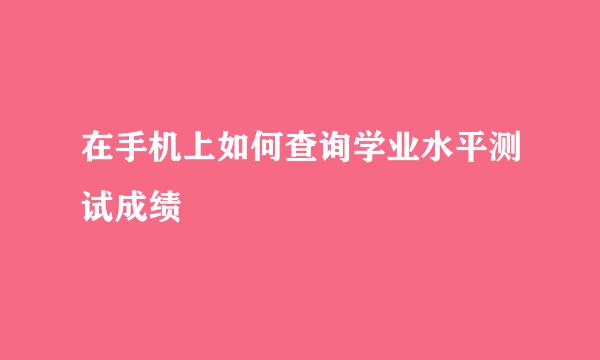任务栏上的快速启动栏不显示怎么办
的有关信息介绍如下:
快速启动栏,就是在任务栏“开始”旁边的一个工具栏,因为不喜欢把大量快捷方式图标放在桌面上,所以,我会把那些经常使用软件的快捷方式放到快速启动栏中,不知怎么,这个快速启动栏忽然不见了,在任务栏属性窗口中,显示快速启动变为灰色,无法设置,如下图,在任务栏右键菜单中,也没有“工具栏”这一项,出现这样的问题该如何解决呢,下面介绍两个解决方法。
为了更好的了解快速启动栏出现的状况,先把出问题时的任务栏和属性窗口,与正常的任务栏和属性窗口对照一下,见下图,图1为有问题的任务栏,没有快速启动栏,属性窗口中“显示快速启动”为灰色,图2为正常任务栏和属性窗口。
还看一看任务栏右键属性菜单的问题状况,下面图3为有问题的任务栏右键菜单,没有工具栏这一项,图4为正常的任务栏菜单。
象这样的问题,最常用的解决方法,就是到组策略中修改相关设置,一般都能解决问题,进入组策略具体操作步骤,先从开始菜单中启动“运行”程序,然后输入gpedit.msc命令,确定,就能进入。
进入组策略编辑窗口后,依次打开用户配置->管理模板->任务栏和[开始]菜单,选定任务栏和[开始]菜单这一项。
到任务栏和[开始]菜单的右侧窗口,拖动滚动条到下面,找到“不在任务栏显示任何自定义工具栏”这一项,双击打开其属性窗口。
进入此项的属性窗口后,在“设置”界面,显示当前的配置是“已启动”这一项,就是它启动了,才导致任务栏中的快速启动栏不显示。
解决方法,就是将此项由“已启动”改为“未配置”,然后按“应用”保存,按“确定”退出,设置就完成了。
返回到桌面,就能看到任务栏上的快速启动栏已经显示了,打开任务栏属性窗口,里面的“显示快速启动”这一项也恢复成可设置状态。
除了组策略可以恢复之外,还可以用注册表来恢复,注册表是系统的核心部分,所以修改要格外小心谨慎。
同样先从开始菜单中启动“运行”程序,然后输入regedit命令,确定,就进入了注册表编辑器。
进入注册表窗口后,依次打开如下路径[HKEY_CURRENT_USER\Software\Microsoft\Windows\CurrentVersion\Policies\Explorer],最后选定Explorer这一项。
到Explorer这一项的右侧窗口,找到“NoToolbarsOnTaskbar”这一项,其意思是“不在任务栏上显示自定工具栏”,因为“快速启动栏”属自定义工具栏,选定这一项双击,打开其属性窗口。
进入属性窗口后,在数据数值下,显示当前值为“1”,1为逻辑判断“真”,即确定不在任务栏上显示自定义工具栏。
要显示快速启动工具栏,就要改为“0”,0为逻辑判断“假”,即在任务栏上显示自定义工具栏。
还有一个更快捷的方法,直接在“NoToolbarsOnTaskbar”这一项上右键,选择右键菜单中的“删除”,弹出确认框,按“是”,效果是一样的。
看看设置的效果如何,返回到桌面,看到有快速启动栏了,然后在任务栏上右键,打开右键菜单,这一回就看到右键菜单中有“工具栏”这一项了。


![启动项:[4]msconfig](/upload/jingyan/2024/1028/9ac04427.jpg)
![启动项:[6]金山毒霸](/upload/jingyan/2024/1025/09337180.jpg)