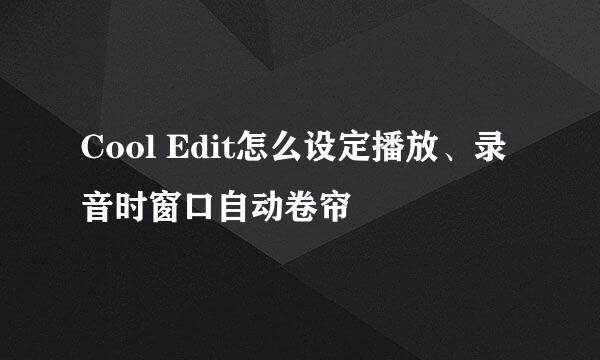Cool Edit Pro剪辑歌曲教程
的有关信息介绍如下:
Cool Edit Pro软件有着很强大的音乐剪辑功能,对于我们日常生活中的一些简单剪辑那是足够了。
对于音乐的爱好者来说,剪辑是门非常美妙的学问。
想要将自己的歌声和伴奏带结合在一起吗,那么就跟我一起来学习剪辑音乐吧!!!
我们先打开一个音乐文件
默认是单轨界面(图1):
上面是左声道
下面是右声道
我们点击【切换为多轨界面】(图2),就会切换到多轨界面(图3)。
多轨界面可以做混音输出
按一下键盘上的空格键可播放音乐
再按一下空格键停止播放
比如我们只需要1分钟的音乐
后半部分的音乐,我们不需要,可以先用鼠标将位置定位在1分钟的位置上。
然后后半部分:鼠标在那条显示的黑线上点一下,并且向后拖动反白。
反白后按DEL键删除
此时音乐只保留了1分钟的音乐
播放时先将黄色小箭头移到歌曲最前面播放
如果要保存的话,可以选择【文件】菜单——另存为。
这里需要注意的是虽然文件可以另存为WAV格式,但另存为WAV格式并不会增加原有的音效效果,并且WAV格式的文件非常的大,所以如果原有格式不是WAV格式的话,建议还是保留原音乐格式。
这里讲述将自己的声音录制进歌曲背景音乐当中
首先切换到多轨界面
切换到多轨界面后,选择歌曲,右键选择【插入到多轨中】。
右键右下角的小喇叭图标,选择【录音设备】。
启用麦克风
启用立体声混音
选择音轨2里的R
点击红色录音图标开始录制自己的声音
录制完成后先点一下下面的红色录音图标,停止录音。
然后再点一下音轨2上的R图标释放R
图2是录制完成的界面
双击音轨2,进入到音轨2的单轨界面。
在录制时会有一些的环境噪音
选中环境噪音部分,执行【效果】菜单——噪音消除——降噪器。
选择【噪音采样】,确定。
图3是环境噪音消除后的波形效果
如果是要整个录制的声音进行环境噪音的消除,那么按CTRL+A全选,执行【效果】菜单——噪音消除——降噪器,此时全选状态下,不需要【噪音采样】,直接确定即可。
在录制声音后,我们播放混音效果时发现录制的声音太小了,怎么办呢?
按CTRL+A全选录制声音波形
执行【效果】菜单——波形振幅——音量标准化
看到标准化这里是100%,直接确定。
此时可以看到声音波形振幅会有所增长(图3)
然后回到多轨界面
执行【文件】菜单——混缩另存为,将它保存成MP3文件。
比如我们要调低伴奏带的音高
选择伴奏带切换到单轨界面
按CTRL+A全选
执行【效果】菜单——变速/变调——变速器
弹出【变速】窗口:
选中【变调(保持速度)】
选择2b,调子降低2个半音,确定。
#是升调
现在我们要对前面自己录制的声音进行一个效果的添加
选择自己录制的声音,进入单轨界面。
按CTRL+A全选
执行【效果】菜单——常用效果器——混响
我们可以看到弹出的窗口里有很多的混响效果,这里我们选择一个自然的混响效果,确定。
我们想要加一些低音的效果
执行【效果】菜单——滤波器——图形均衡器
弹出【图形均衡器】窗口:
先点【全部复位】
再调低一些音,调高一些音。
这个可以自己慢慢试
比如:我想要歌曲“宁静的夏天”前半段的音乐
所以我们可以选中后半段按DEL键删除,然后到了尾部会突然地停止,这个时候我们需要音乐尾部渐变淡出。
选中音乐尾部,执行【效果】菜单——波形振幅——渐变。
弹出【波形振幅】窗口:
选择【Fade Out】——渐变淡出,确定。
这个时候我们再来听剪辑过的音乐会发现,音乐尾部声音是慢慢消逝的。
然后转到多轨界面
将“宁静的夏天”插入到多轨的音轨1里
然后剪辑另外一首歌曲“你为我着迷”
同样将不需要的部分剪辑掉
我这里是把前半段音乐给剪辑掉了,所以播放音乐时会发现前面的音乐首部感觉会有些突兀,所以这个时候需要执行【效果】菜单——波形振幅——渐变。
弹出【波形振幅】窗口:
选择【Fade In】——渐变进入,确定。
切换到多轨界面
把“你为我着迷”插入到音轨2中
然后用鼠标移动音轨2“你为我着迷”的位置,使它与“宁静的夏天”尾声有一点点的重合。
移动时,用鼠标点住右键拖拉移动。
移动的时候,鼠标右键要按住不放才能移动。
Cool Edit Pro还可以内录声音
右键选择电脑右下角喇叭图标,选择【录音设备】。
将【立体声混音】设置为默认录音设备
而后开始内录声音
我这里后台开了个QQ音乐正在播放音乐
然后按录制声音图标(红色圆图标),这个时候我们可以看到Cool Edit Pro开始录制系统内部声音了。
按CTRL+A全选
执行【效果】菜单——波形振幅——声道重混缩
弹出【声道重混缩】窗口:
选择【Vocal Cut】,确定。
基本上歌曲原唱者的声音都消除了