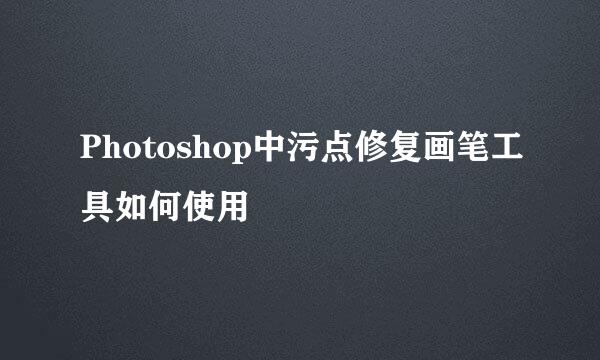Photoshop 如何创建LOMO时尚特效(二)
的有关信息介绍如下:
LOMO色调在图像内容上没有特定的主题,只是通过色调的表现来突出,画面氛围。
上接‘Photoshop 如何创建LOMO时尚特效(一)’。在图层面板中,单击【创建新的填充或调整图层】按钮,在展开的列表中选择【色彩平衡】,新建【色彩平衡2】调整图层。
在展开的属性面板中,设置各项参数值(青色-红色:0,洋红-绿色:0,黄色-蓝色:33)。
单击色调下拉选框,在列表中选择【高光】选项,设置各项参数值(青色-红色:11,洋红-绿色:-11,黄色-蓝色:16)调整图像色调。
按Ctrl+shift+Alt+E组合键,盖印可见图层得到【图层2】,用鼠标左键双击【图层2】。
在弹出的图层样式对话框中,选择【颜色叠加】复选框,设置混合模式为【正片叠底】。
设置不透明度为【100%】,单击【颜色】,在弹出的拾色器对话框中,设置叠加颜色为米黄色,RGB参数为(255,238,192),最后单击【确定】按钮关闭对话框。
返回到图层面板,单击【创建新的填充或调整图层】按钮,在展开的列表中选择【亮度对比度】,新建【亮度对比度1】调整图层。
在展开的属性面板中设置亮度为【10】,对比度为【100】。完成LOMO图像特效制作。