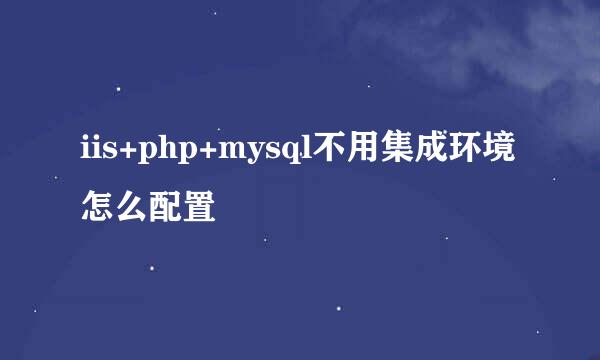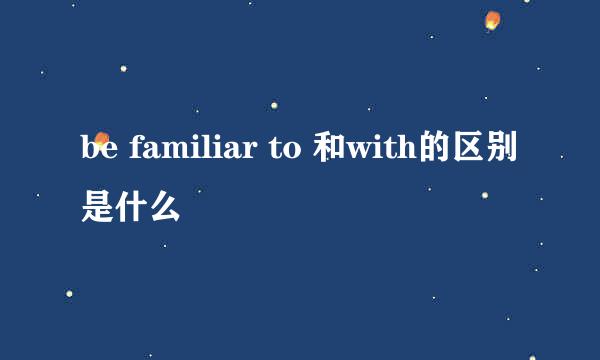ASP网站实例教程:[1]IIS安装配置(win7 asp)
的有关信息介绍如下:![ASP网站实例教程:[1]IIS安装配置(win7 asp)](/upload/jingyan/2024/0902/1368b91e.jpg)
网站制作,首先进行开发环境的配置,本实例教程采用 WIN7+ASP+Access+IIS;
环境配置包括2部分:IIS安装配置、Access安装
从开始菜单,打开“控制面板”,如图;
点击“程序”中的“卸载程序”,如图;
点击左侧的“打开或关闭 windows 功能”,如图;
在打开的窗口中,选中“Internet 信息服务”前面的复选框,如图;
依次点开“Internet 信息服务”“万维网服务”“应用程序开发功能”前面的加号;
找到“ASP”,选中前面的复选框;
最终被勾选的项,列表如下,请点开每个选项前面的加号逐个确认:
1、IIS管理控制台
2、请求筛选
3、HTTP错误
4、静态内容
5、默认文档
6、目录浏览
7、静态内容压缩
8、ASP
9、ISAPI扩展
10、HTTP日志
11、请求监视器
点击“确定”按钮后,会显示如下对话框,对所选的功能进行安装;
请耐心等待安装完成;
安装完成后,打开浏览器,输入“localhost”,回车,可以看到如图界面;
启动“IIS管理器”,方法如下:
1、打开“控制面板”;
2、打开“系统和安全”;
3、打开“管理工具”;
4、双击“Internet 信息服务(IIS)管理器”;
配置网站基本路径,方法如下:
1、在左侧“连接”面板中,依次展开“你的计算机名”“网站”“Default Web Site”;
2、在右侧的“操作”面板中,点击“基本设置”;
3、在弹出的对话框中点击“物理路径”后面的“...”按钮;
4、在弹出的对话框中选择网站的文件夹(自己新建一个文件夹),点击确定;
5、返回“编辑网站”对话框目录,点击确定按钮,设置完成。
添加默认文档,方法如下:
1、在IIS管理器中,双击“默认文档”,如图;
2、单击“操作”面板中的“添加”,在对话框中输入“index.asp”,确定;
启用父路径,方法如下:
1、在IIS管理器中,双击“ASP”;
2、在“行为”标签下找到“启用父路径”选项,在右侧选择“TRUE”;
3、在最右侧的“操作”面板,点击“应用”;
注:启用父路径后,可以在网站代码中使用相对路径“../”代表上级目录;
新建测试文档,方法如下:
1、打开“记事本”,输入以下内容:
<%=now%>
上面这句调用了一个ASP函数,输出当前的时间,用以测试asp功能是否能正常运行;
2、另存为 index.asp 文件,保存到第10步设置的网站目录中;
3、打开浏览器,输入“localhost”,回车,就能看到如图界面;
到此为至,IIS的安装和基本配置就完成了;
在后续的过程中,我们还会遇到其他的配置选项,如:
允许上传的文件大小
将错误发送到浏览器(代码发生错误时,显示具体的错误提示,便于调试)
网站目录权限
Temp目录权限
启用32位应用程序
我们会在以后用到的时候介绍。