photoshopcs5教程
的有关信息介绍如下: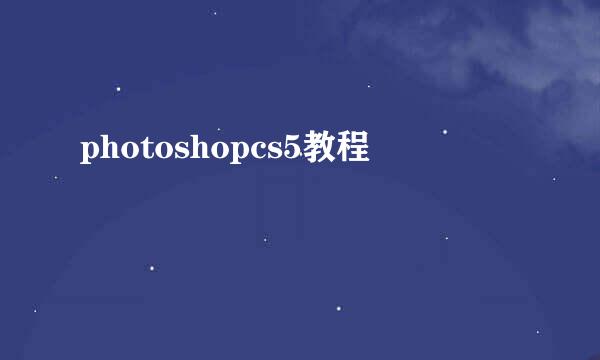
在这个PhotoShop教程里,我会简单地与大家交流一下如何用Photoshop CS5来制作一张盗梦空间海报。在海报里,dream这个词会嵌在楼宇之中。要达到这种效果,我们必须运用PhotoShop CS5中新带的3D工具,我们称为Repousse。
用PhotoShop CS5新建一个文档。先说明的是,我在这个教程里用的是70DPI的字母格式,不过我建议友友们用至少300DPI的。整个画布的背景是黑色的。
在开始自己的创作之前,我必须找到一张合适的图片来做背景。得到了我想要的效果图片之后,下面就开始我们的设计之旅吧。
使用PhotoShop CS5里面的水平输入工具(Horizontal Type Tool)输入文本“DREAM”,字体是Future Condesed。把这些字母的大小向外延伸一点点,看起来和周围的楼宇会更相称点。旋转这个文本框,使它看起来很自然地嵌在高楼大厦中。
全选这些字母,点击3D凸纹(Repousse)。除了把深度(Depth)调到2.4外,其他的设置只要保留默认设置就可以了。
首先,点击窗口(Window)然后打开3D面板。点击文本“DREAM”,然后在3D面板中选择“DREAM Extrusion Material”来改变这些材料的挤压度。接着,点击色彩模糊(Diffuse Color)选项旁边的小文件夹,选择新纹理(New Texture)。最后单击那个小标志,选择编辑纹理来打来一个新的文档。
我把它放进纹理文件夹里。只要保存好,Photoshop就会自动更新我原来的设计,并且弹出白色窗口。
把图片命名为“Bump”纹理,颜色转变为黑白。这样可以提高图片的对比度。保存,并且把大小改为8px。
点击纹理的标志,然后选择纹理属性(Texture Properties),在U Scale 那一栏里填上8,在V Scale那一栏里填上2,其他的两个保留为0。
如果按照我的步骤做的话,下面是目前为止的效果图。
复制城市图片的图层,重新拖动一下,把它放在所有图层的最上面。接着在3D文字,也就是“DREAM”的上面创建一个选取框。点击图层(Layer)图层遮罩(Layer Mask)显示选择(Reveal Selection)。
点击图层(Layer)图层样式(Layer Style)笔划(Stroke),在尺寸(size)那一栏选择1,在不透明度(Opacity)这一栏选择25%。
在图层样式里选择内发光(Inner Glow),在混合模式(Blend Mode)里选择多样化(Multiple),不透明度(Opacity)为100%,choke 为30%,大小为5 pixels。
嗯,看到PhotoShop CS5里面的效果是不是有点震惊?没错,正如你所看到的,文字位置的楼都像真正的楼房一样,旁边有窗户,顶部还有小楼阁,有点模糊而已。
选择那张空中俯瞰的图片,放在所有图层的最下面,点击图层“图层遮罩”显示所有(Reveal All)。用画笔工具(Brush Tool)的一个非常软的画笔(硬度为0)而且颜色为黑色,开始涂掉字母下面的那些楼,这样一来,我们就可以把字母“DREAM”的楼当成真正的楼嵌在中间。当然,如果你喜欢,也可以设计一些虚光效果在字母的小角落里。
为了凸显3D效果,打开3D面板,然后选择场景(Scene),在渲染设置(Render Settings)选项里把质量(Quality)选项改成“Ray Traced Final”。不过,渲染过程可能会花费一点时间哦,大概几分钟吧。一定要耐心地等待,知道成功渲染为止。
选择最顶端的那个图层,然后点击图层“新调整图层”(New Adjustment Layer),所有设置如下图
最终效果图
















