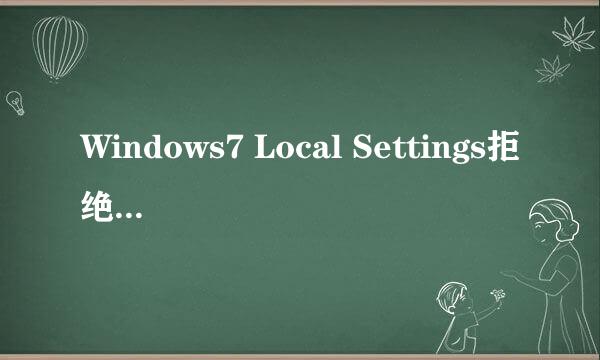如何在Windows 11中检查CPU的温度
的有关信息介绍如下:
本文介绍了如何在Windows 11中检查CPU温度。
UEFI和BIOS是负责在Windows 11接管之前启动计算机的固件类型。以下是如何使用UEFI或BIOS检查CPU温度:
虽然每台电脑都可以访问这些实用程序,但CPU温度并不总是显示出来。如果你在自己的应用程序中没有看到它,或者你对以下步骤测试它是否存在不感兴趣,请使用第三方应用程序(这些说明如下)。
1、打开“设置”,然后选择“系统”。
2、选择恢复。
3、选择“立即重新启动”。
4、你的计算机将重新启动。当你看到启动选项屏幕时,请选择“疑难解答”。
5、选择高级选项。
6、选择UEFI Firmware Settings(UEFI固件设置),或者选择BIOS选项(如果你看到的是BIOS选项)。
7、选择重新启动。
8、当你的计算机重新启动并加载UEFI主屏幕时,查找CPU核心温度。如果在主屏幕上看不到你的CPU温度,请使用箭头键导航到Advanced、Power或H/W Monitor菜单等选项,然后按Enter键进行选择。
有很多应用程序可以在Windows 11中显示CPU温度,但Speccy是一个备受好评的选项,它也非常适合检查有关计算机的许多其他信息。以下是如何使用此应用程序查看CPU的温度:
1、下载并安装Speccy。
2、打开程序并从左侧选择CPU。
注意:你还可以通过检查“摘要”选项卡上的“CPU”部分来查看CPU的总体温度。
3、查看温度列以查看每个CPU核心的温度。
4、要查看GPU的温度,请访问“图形”选项卡。
如果你有一个游戏鼠标、键盘或耳机,其中包括设置或监控应用程序,它可能能够显示你的CPU温度。
英特尔和AMD都有用于超频CPU的应用程序,作为超频的一部分,它们可以显示CPU的温度。
提示:以下示例使用“英特尔Extreme Tuning Utility”和Corsair的iCUE。如果你有AMD CPU或其他制造商的游戏外设,你的应用程序看起来会有所不同。
1、选择任务栏上的搜索栏,然后搜索并打开“Extreme Tuning Utility”。
2、选择System Information(系统信息),然后在右下角查找Package Temperature(封装温度)。你也可以按Monitoring以获取所有监控器的简明列表。
3、监控屏幕提供所有可用监控器的列表,包括CPU温度。
4、在包括iCUE在内的其他第三方应用程序中,你需要打开该应用程序,然后选择Dashboard或Monitors等选项。
5、在这里,你可以看到每个单独核心的温度和GPU的温度。
Windows 11没有内置的检查CPU温度的方法。相反,你可以在Windows启动之前引导到UEFI或BIOS。这种方法的问题是,你只能在引导过程中访问这些实用程序,这意味着如果你在实际使用Windows时有兴趣读取CPU温度,例如在玩可能导致处理器发热的游戏时,这些实用程序就没有用了。
你还可以在Windows 11运行时监测CPU温度。这对实时反馈更有帮助。像Speccy这样的第三方应用程序是一个很好的选择,但还有其他系统信息工具可以提供这些读数。
一些外围设备,如游戏鼠标和耳机,包括可以实时检查和监控CPU和GPU温度的软件。这些应用程序通常用于管理特定设备,但它们也可以用于检查CPU温度,而无需安装其他软件。英特尔和AMD还提供检查CPU温度的工具,通常与超频实用程序一起打包。




![WindowsServer2008R2安装与配置:[1]系统安装](/upload/jingyan/2024/1025/6e23e3e9.jpg)