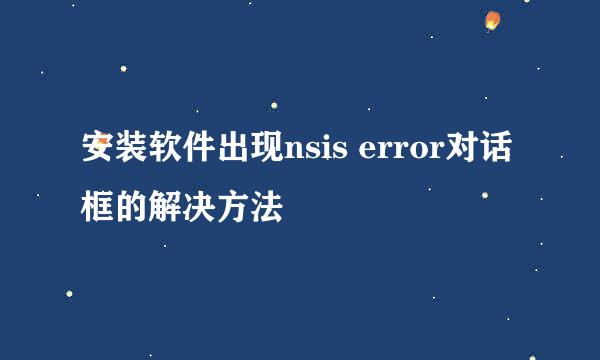coreldraw9简体中文版安装过程是英文如何安装
的有关信息介绍如下:
安装coreldraw9的过程中,小编下载了很多次,结果都是coreldraw x7等版本,不支持Windows xp系统,终于找到coreldraw9下载后安装过程发现是英文。今天分享给大家详细下载和安装过程,期待能帮到朋友们。
搜索coreldraw9,注意看文件的大小,是128M。选择哪个网站下载呢,如果选得不对,可能下载的不是coreldraw9,具体选择哪个网站请仔细看下面图片。
这里点击下载地址,再选择本地高速下载。
下载后解压,如果没有解压软件从网上下载一个。
后面将详细介绍安装过程,每个步骤都会介绍到。
打开解压软件,找到安装文件setup32。这个安装文件的位置,注意看下面的图片。
这里点击Next,next是中文下一步的意思。
这里点Accept,accept是接受、同意的意思。
然后再点Next。
这里会看到序列号提示,因为这个版本是完全破解了的,所以不用输入序列号,继续点Next,再点Next,再点Next。
这里我们看到,默认的安装路径是C盘。
建议大家更改路径,看到下面列表有C、D、E、F盘,如果我们要安装在D盘,就双击一下D盘,把两个都换成D盘,然后点击Next。
注意:刚刚默认的安装路径我们不要改,只需要把C盘换成D盘就可以了。
这里会提示一长串英文字母,意思就是选择的安装路径不存在,是否创建。
点击是,创建路径。
继续点击Next。
马上出现安装了,点击Install。
可以看到安装进度。
很快,安装完成了,点击OK。
安装完成后,我们发现桌面上没有快捷方式,可能是我们更改了安装路径的原因。
怎么创建桌面快捷方式?通过磁盘找到安装位置,看下图的路径,选择
coreldrw,然后点击右键,发送到桌面快捷方式。
更简单的方法是,通过开始程序,找到coreldrw发送到桌面。
没错,安装好后,我们常说的coreldraw9变成了coreldrw。估计,coreldrw才是正确的叫法。
这下,我们打开看看,这是个中文版的。
大功告成!!不太会安装的朋友,请仔细看安装过程哈。