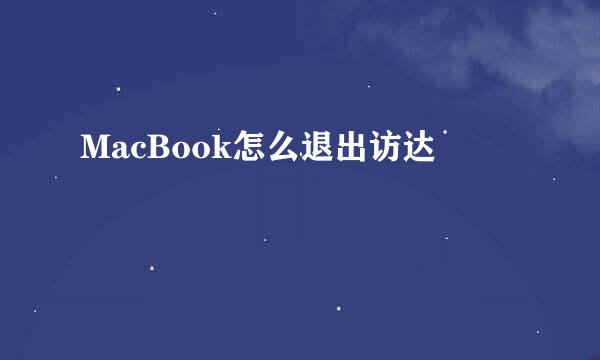Mac电脑使用入门详解
的有关信息介绍如下:
很多小伙伴都是从WIN系统慢慢转到使用MAC电脑的,实用和操作性的不同让大家很是苦恼,这样的话小编专门整理了一篇关于MAC电脑菜鸟入门进阶教程,大家一起来学习一下吧。
了解MAC电脑桌面
Finder:中间DOCK栏下最左边蓝白相间的图标。
DOCK栏:包括Finder、前往应用程序、创建所有应用程序的快捷方式(google浏览器等)、系统偏好设置、堆栈、废纸篓等。
菜单栏:开关机重新启动苹果图标,finder开启的菜单列表,图标栏(聊天工具图标、无线网络、蓝牙、时钟、切换语言、用户名等)。
PS:小黑点表示应用程序正在运行。
了解键盘图标,许多快捷键都会以这种图形显示的。
Alt+Command+D,打开或者关闭隐藏DOCK栏。
Mission Control,(快捷键F3)Control+⬆️
拷贝文件(Command+C)
粘贴文件 (Command+V)
剪切文件(Command+X)
撤销操作(Command+Z)
截图 (Command + Shift + 4)等
打开Finder出现的显示框。
菜单右上角苹果图标下列菜单包含苹果电脑配置,开机、关机、重新启动、注销等信息。
Finder相当于Windows里面的开始菜单,里面包含应用程序、桌面、硬盘存储、下载等信息。
卸载应用程序就是点进去,右键移动到废纸篓就好了。
了解了Finder开始菜单,你不得不了解任务管理器,也就是alt+command+esc组合键,它可以强制退出你关闭不了的应用程序。
接着就是系统偏好设置的内容了,它相当于Windows当中的控制面板。
打开DOCK栏下方的『系统偏好设置』,出现下面列表。
搜索框显示的内容可以了解一下,输入中文会对应打开相应项目。
DOCK栏的设置可方便之后电脑的操作。调整大小,置于屏幕上的位置,隐藏DOCK栏等操作对于以后使用习惯会有很大的帮助。
Mission Control项目有两个好用的点。一个是Dashboard,一个是触发角。
安全与隐私。以前我们说过,任何来源在通用选项中是隐藏着的,不会出现。
在安装了一些APP商店里面没有的软件就会出现已损坏等信息,其实就是因为这个原因。
不要删除,按照步骤来操作就可以。
将这个命令sudo spctl —master-disable拷贝,选择应用程序—其他—终端,打开终端,按照步骤把命令拷贝进来,确定,输入密码(密码不会显示出来),完成。
很多人刚开始不知道输入法在键盘这里添加,里面包含拼音、五笔、笔画、手写等输入方式。command+空格键或者ctrl+空格键,切换输入法快捷方式。
最后说一下鼠标。最重要的一点不过于蓝牙鼠标没有右键。
打印机与扫描仪。打印机分有线和无线配置。有线需要接入USB接口,无线需要在相同WIFI的情况下操作。办公区域共享打印机,操作很方便。扫描仪扫描文件很快、很方便,大家配置了带有扫描仪的打印机就知道了。
网络。
1,有线网络不能用。
2,无线网络不能用。
解决方案:查看网络状态,绿色为连接状态,红色为未连接状态。然后看一下配置IPv4状态,有IP地址、子网掩码等信息,还是上不了网的话,可能就是DNS配置有误。不知道怎么解决的情况下,关闭配置IPv4,点击应用。然后再次点击使用DHCP,应用后查看网络状态。
打印机共享前面已经讲到了,远程登录、远程管理、远程Apple事件大家可以打勾了解一下。我们着重讲一下互联网共享这一内容。互联网共享这内容可以以4种端口共享上网。其中以无线、蓝牙最多。
最后说一下用户与群组。可以添加普通用户、更改密码、设置登录项等内容。
好了,入门的内容只有在实际应用的过程中遇到,才会越来越顺手。希望大家都能够成为使用MAC电脑的大神。