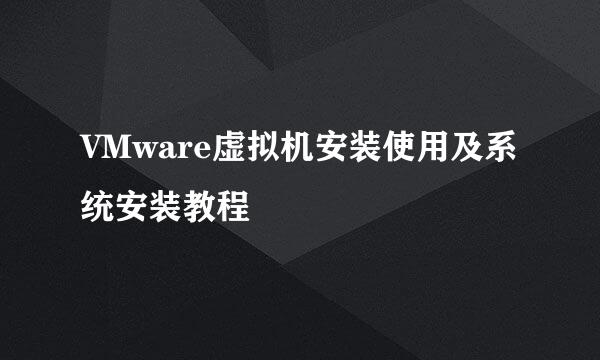怎样在VMware虚拟机中使用安装并设置Ubuntu系统
的有关信息介绍如下:
Ubuntu 系统是一款优秀的、基于GNU/Linux 的平台的桌面系统。
当然,目前为止很多应用程序还完全不能允许运行在 Ubuntu 系统上,而且 Ubuntu 的界面、使用方法会让大部分Windows 用户感到不适应。为了在正常的 Windows 工作环境中熟悉并体验 Ubuntu 环境,我们选择使用了 VMware 虚拟机环境。此教程适合初次使用 Linux 环境的各类小白。
进入http://www.ubuntu.com/
点击当中的“Get Ubuntu now”.转入页面后将页面往下滚动。
你会惊喜地发现有中文出现了。
现在点击当中的 “Chinese Ubuntu”。
发现有好多中文了,然后点击“开始下载”。
注意:按照官方网站的说法,推荐您下载的是32位的 Ubuntu 系统。
如果您实在绝对电脑配置太好,您可以试试 64位的 Ubuntu 系统。
当然按照主流情况,我们还是推荐您用 32位的 Ubuntu 系统。
以下内容使用的也基于 32 位系统而说明。
然后就可以下载 Ubuntu 系统 ISO 文件了。
约 701.29 MB。
接下来下载完成后我们就要使用 VMware了。
由于 VMware 的安装相对较简单,这里就不再阐述。
打开 VMware 主界面。
点击“Create a New Virtual Machine”按钮。
弹出对话框,然后选择“Custom(advanced)”选项。 然后点击“Next”
这里无需更改任何选项,点击“Next”。
然后选择“I will install the operating system later”.
然后再点击“Next”。
这里先选择“Linux ”。
然后请在Version 中弹出的下拉列表中找到并选择“Ubuntu”
最后点击“Next ” 。
在“Virtual machine name”中您可以输入“Ubuntu”
在 “Location” 中请点击“Browse”浏览您想让这个系统放置的地方,尽可能要有 20GB 的剩余空间。最后点击“Next ” 。
这里建议不要更改。这里仅供拥有高级 CPU 的用户进行更改。最后点击“Next ”
这里建议不要更改。 这里仅供拥有高级内存的用户进行更改。最后点击“Next ”
这里建议不要更改。最后点击“Next ”
这里建议不要更改。最后点击“Next ”
这里建议不要更改。最后点击“Next ”
这里建议不要更改。最后点击“Next ”
选择 “Store virtual disk as a single file”,最后点击“Next ” 。
这里建议不要更改。最后点击“Next ”
点击“Customize Hardware”按钮。
这里供高级用户选读:在左栏选择“Processors”后,点击右栏的“Virtualize Intel VT-x/EPT or AMD-V/RVI”选项。请注意:您必须要在 BIOS 中启用了相关的 CPU 虚拟化功能,否则您将开启不了虚拟机。
开启了 CPU 虚拟化功能后您将会获得更佳的虚拟机体验。
此为高级功能,一般用户请不要尝试!!!
这里是供大众朋友们使用的选项。在左栏选择“Display”选项。然后在右栏选择“Accelerate 3D graphics”.
最后点击“OK”。
现在,您的虚拟机已经配置完毕了。您现在需要 点击“Power on this virtual machine” 按钮即可开启虚拟机。注意:安装时请不要插入 U盘!
您现在应该在虚拟机环境中了!!现在请在左栏中找到熟悉的“中文(简体)”,在右栏中点击“安装 Ubuntu”。
点击“安装这个第三方软件”,然后点击“继续”。
这里嘛什么也不要更改,直接点击"继续"。
这里就是安装前的最后一步了,现在点击“现在安装”!!
在地图上选择您所在的地方。点击“继续”。
这里默认不更改,直接点击“继续 ”即可。
这里嘛,自己更改就行了。。。弄完后点击“继续”。
这里是真真正正地在安装系统了,稍等片刻。
安装完成后,它会叫你重启系统。这时你就按照它说的做就行了。
重启完后就是这个样子。
这时请你按一下回车就可以了。
稍等片刻,它会自动重启的。重启完成后就是这样:
这就说明了 Ubuntu 系统已经装完了!!
输入密码后即可进入漂亮的桌面了!
这时请你打开左侧的 “Ubuntu 软件中心”。
在最高评分中找到“Ubuntu 额外的版权首先内容”
点击它。
用过 Windows 对这个很熟悉,这其实就是类似于 “Windows Update”.
及时地安装漏洞补丁是解决一部分黑客入侵的较有效方法。
如果您想停一下使用虚拟机,您可以点击上图标识的暂停符号,点击一下,虚拟机就暂停运行了。
想要开启 Ubuntu 时点击启动按钮即可。
您可以到 Ubuntu 软件中心中找到并安装您喜欢的应用程序。Ubuntu 的世界同样精彩。
对于初级用户来说,以上内容也已足够。
此教程仅供在 Windows 环境下体验及试用 Ubuntu 系统的用户而制作。
如需进行与外部的数据交换请使用 USB 模块。这里就不再阐述。
Q:为什么作者不使用 “Wubi安装方式”?
A:使用 Wubi.exe 可以让 Ubuntu 运行在物理机上体验到更逼真的 3D 桌面效果。
但是它的缺点就是需要进行 Boot 引导进入系统。这样一来就无法在 Windows 环境
中使用 Ubuntu ,毕竟我们说 Ubuntu 现今还是不完善的,我们无法舍弃我们的Win
dows 环境。当然对于真正的开发人员,这点小事当然不算啥事。
Q:使用虚拟机时请不要安装到系统盘,这是有什么好处呢?
A:使用虚拟机的好处在这里又要体现出来了。打个比方吧,如果你的 Windows 系统中
崩溃了、中病毒了、速度太慢了、想要重装了,您就不必再担心您的 Ubuntu 系统
的安危,因为您的 Ubuntu 系统正好端端地躺在硬盘里头呢。重装完系统后只要再
安装一下 VMware,再到打开虚拟机即可。
对于 Windows 7/Vista 的用户,如果打开 VMware 时弹出以下对话框:
您只需要“以管理员身份运行”即可。