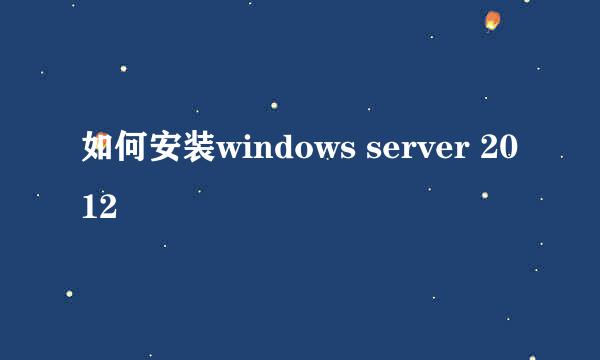ppt动画制作教程
的有关信息介绍如下:
我们在浏览网站经常会遇到很多特别好看的ppt动画,在惊叹的同时可能也在想,这么好看的ppt动画是怎么做出来的呢?为了满足很多初学者的好奇心,接下来小编就带领大家一起来看看ppt动画是怎样制作的(此乃初级小白教程高手大神请飘过)。
首先我们当然是要准备工具和素材了,小编今天使用的工具就是microsoft office powerpoint 2003,使用的素材就是枫叶图片,一切工作准备就绪后,接下来我们就可以制作关于枫叶的ppt动画了。
打开microsoft office powerpoint 2003,点击视图,然后点击任务窗格(或者使用快捷方式也可以),右侧便会出现相关操作选项,调用它的目的是方便我们接下来的制作过程。
点击右侧的下拉框,选择幻灯片版式,点击内容版式,选在空白内容(当然你也可以选在其他的样式,选择空白只是方便小编接下来的制作)。
接着就要插入我们的素材了,点击插入,点击图片按钮,点击来自文件,选在我们想要制作成动画的图片,小编今天要制作的是枫叶,所以就选择插入枫叶图片。
然后选中插入的图片,右击,选择自定义动画,当然你也可以直接在右边的面板中选择自定义动画选项,然后在点击图片,同样可以实现对图片的操作。
接着便是关键的操作步骤了,选中图片后点击添加效果,然后点击动作路径,选择绘制自定义路径,选择自由曲线,这样就完成了一个简单的动画的制作,以同样的方式对另外一张图片进行处理。
为了使动画看起来比较有层次感,我们点击第二个路径,选在从上一项之后开始,这样两片枫叶就会先后掉落下来(如果你想让它们同时飘落的话可以选择从上一项开始,这样它们就同时飘落了),枫叶飘落是一个很缓慢的过程,我们把速度降到最低。
然后我们点击播放按钮,就可以欣赏到我们制作的ppt动画了。
小编使用的制作工具是powerpoint 2003,其他的制作工具制作过程可能略有不同